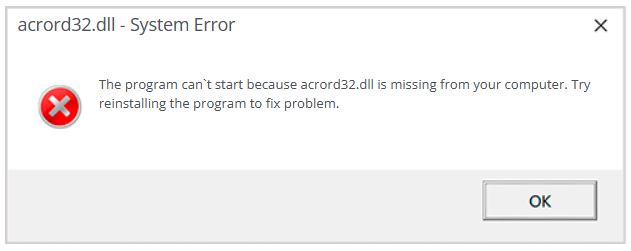If you encounter an error message regarding acrord32.dll on your computer, do not fret, as you are not alone. This particular DLL file is linked to Adobe Reader, a widely used PDF viewer, and errors connected to it can arise due to different factors. Regrettably, these errors can lead to your computer slowing down, freezing, or even crashing, which can hinder the usage of important programs.
Scan Your PC for Issues Now
While some users may be tempted to download acrord32.dll from a third-party website or use a tool to fix the error, we don’t recommend doing so. Downloading DLL files from untrustworthy sources can be risky, as these files may contain malware or other harmful code. Instead, we recommend using a reliable PC cleaner and registry cleaner like SpyZooka to solve your DLL issues for free.
What is acrord32.dll
If you are an Adobe Reader user, you may have come across the file acrord32.dll. It is a dynamic link library (DLL) file that is part of the Adobe Reader software. The DLL file is responsible for handling certain functions within the program.
Table of Contents
ToggleCommon Error Messages
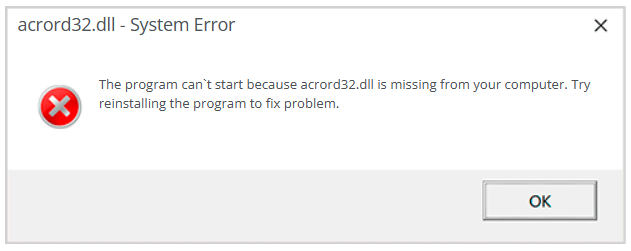
When you encounter an error message related to acrord32.dll, it can be frustrating and confusing. Some common error messages that you may see include:
- “The file acrord32.dll is missing”
- “Acrord32.dll not found”
- “This application failed to start because acrord32.dll was not found”
What causes a acrord32.dll error message?
There are several reasons why you may encounter an error message related to acrord32.dll. Some of the most common causes include:
- Corrupted or damaged DLL file
- Malware or virus infection
- Outdated software or drivers
- Hardware issues such as a failing hard drive
Is acrord32.dll safe or harmful?
In general, acrord32.dll is a safe file that is part of the Adobe Reader software. However, if the file becomes corrupted or infected with malware, it can cause problems on your computer. It is always a good idea to keep your software and drivers up to date and to run regular virus scans to ensure that your computer is free from malware.
In summary, acrord32.dll is an important file that is part of the Adobe Reader software. If you encounter an error message related to this file, it is important to take steps to address the issue to ensure that your computer is running smoothly and free from malware.
How to Solve acrord32.dll Error Messages
If you are experiencing error messages related to acrord32.dll, there are several steps you can take to resolve the issue. Follow the steps below in order until the issue is resolved.
1. Download SpyZooka
SpyZooka is a free tool that can help you identify and fix issues related to DLL errors. To download SpyZooka, follow these steps:
- Go to the SpyZooka website and click “Download Now”.
- Follow the prompts to install SpyZooka on your computer.
- Open SpyZooka and run a scan.
- Once the scan is complete, click “Fix Errors” to resolve any issues found by SpyZooka.
SpyZooka’s registry cleaner will clean up outdated registry entries causing issues on your PC. SpyZooka’s Malware AI will display both known and unknown spyware and doesn’t rely on a traditional malware database which never includes all malware due to the vast amounts of new malware being released daily.
2. Restart Your PC
Sometimes, simply restarting your PC can help resolve DLL errors. To restart your PC, follow these steps:
- Click the Start button.
- Click the Power icon.
- Click “Restart”.
3. Run a Full Antivirus Scan
Malware or viruses can sometimes cause fake DLL error messages to appear on your computer. Running a full antivirus scan can help remove any threats causing the issue. To run a full antivirus scan, follow these steps:
- Open your antivirus software.
- Click “Scan Now” or “Full Scan”.
- Wait for the scan to complete.
- Follow any prompts to remove or quarantine any threats found.
4. Run Windows System File Checker and DISM
Windows has built-in tools that can help solve DLL errors in the operating system. To run System File Checker and DISM, follow these steps:
- Click the Start button.
- Type “cmd” in the search bar.
- Right-click “Command Prompt” and select “Run as administrator”.
- Type “sfc /scannow” and press Enter.
- Wait for the scan to complete.
- Type “DISM /Online /Cleanup-Image /RestoreHealth” and press Enter.
- Wait for the scan to complete.
5. Update Your Drivers
Outdated drivers can sometimes be related to DLL errors. To check that all your drivers are up to date with SpyZooka, follow these steps:
- Open SpyZooka.
- Click “Driver Updater”.
- Follow the prompts to update any outdated drivers.
6. Reinstall the Program
If none of the above steps resolve the issue, you may need to uninstall and reinstall the program to reinstall the correct DLL and solve your DLL error messages. To reinstall the program, follow these steps:
- Click the Start button.
- Click “Settings”.
- Click “Apps”.
- Find the program causing the DLL error.
- Click “Uninstall”.
- Follow the prompts to uninstall the program.
- Go to the program’s website and download the latest version.
- Follow the prompts to install the program.