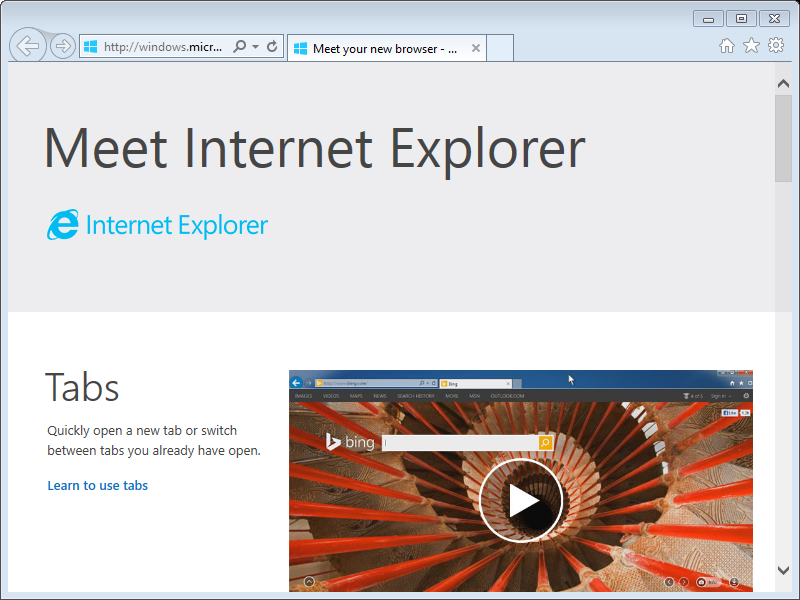If Internet Explorer is your primary web browser, there is a possibility that you might have unintentionally obtained a toolbar or browser add-on while browsing the internet. These additional features may have been acquired without your knowledge, potentially through actions like downloading files or visiting certain websites that could have installed them automatically without explicitly seeking your consent.
While toolbars and browser addons aren’t as bad as viruses and other malware, they can still be an annoyance, invade your privacy, and be a total pain to remove if you’re not sure how.
What I’m about to show you is the easy way to remove any toolbars and unwanted browser junk thats causing problems in Internet Explorer on your computer. We’re going to just remove everything from internet explorer and reset all of its settings and configurations as if it had just been freshly installed. This has the benefit of removing unwanted nastiness, but can also remove setting you actually want to keep. So if you have a toolbar you actually do like or a browser addon you need for a particular website you visit, this strategy may not be best for you.
Honestly though, if you’re not sure whether or not that warning applies to you, it probably doesn’t and you can reset your browser without issue.
The first step in the reset process is to open Internet Explorer. If Internet Explorer is so badly clogged up on your computer that you can’t open it, there is an alternative method, which is to open Control Panel, then open the Network and Internet Category, and then finally click Internet Options. This will open the same menu that I’m about to explain how to open in Internet Explorer. From inside Internet Explorer click the Gear icon near the top right of your screen, and then select Internet Options from the menu that appears. From the Internet Options menu click on the “Advanced” tab. It should be the tab at the very end. At the bottom of the Advanced tab, you’ll see a button that says “Reset”. If you’re ready to reset your Internet Explorer to the way it was when you first started using it, click this button. You’ll also have to click a button asking if you’re sure you want to do this, but after that it will reset. You may also see a checkbox that offers to “Delete personal settings”. If an unwanted program has changed your homepage or search page you may want to check this box to reset them also.
From the Internet Options menu click on the “Advanced” tab. It should be the tab at the very end. At the bottom of the Advanced tab, you’ll see a button that says “Reset”. If you’re ready to reset your Internet Explorer to the way it was when you first started using it, click this button. You’ll also have to click a button asking if you’re sure you want to do this, but after that it will reset. You may also see a checkbox that offers to “Delete personal settings”. If an unwanted program has changed your homepage or search page you may want to check this box to reset them also.  After the reset process is finished, you’ll have to restart Internet Explorer. The next time you run Internet Explorer is should be in the same state it was when it was new. Are browser toolbars, unwanted addons and homepage hijackers driving you nuts? ZookaWare Remote Technical Support technicians are available 24/7 to help with any computer problem.
After the reset process is finished, you’ll have to restart Internet Explorer. The next time you run Internet Explorer is should be in the same state it was when it was new. Are browser toolbars, unwanted addons and homepage hijackers driving you nuts? ZookaWare Remote Technical Support technicians are available 24/7 to help with any computer problem.