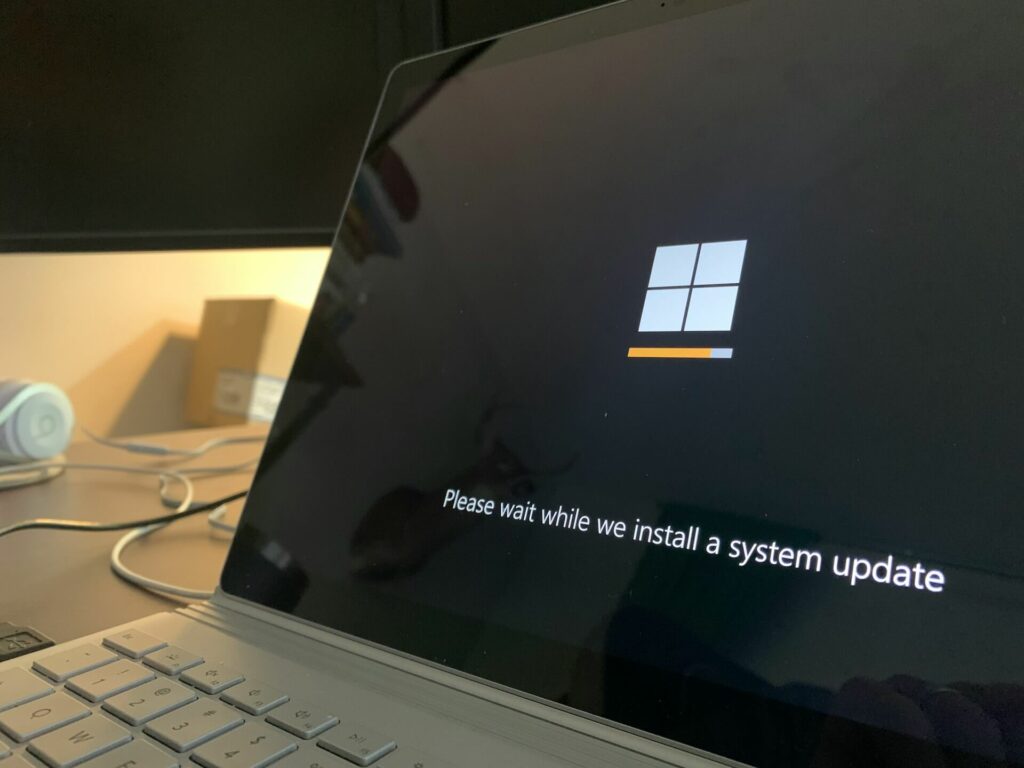Ensuring that your Windows operating system remains updated is crucial for accessing the latest features, security enhancements, and bug fixes that can improve the overall performance and stability of your system. Regularly updating your system not only enhances security but also boosts functionality and performance. This comprehensive guide has been thoughtfully crafted to provide valuable insights on effectively updating your Windows system and maximizing its key features. Being proactive in keeping your system up to date is essential to ensure optimal performance and protect it against potential security risks. Moreover, frequent updates can improve compatibility with various software applications and devices, resulting in a seamless user experience across different platforms. By following the detailed step-by-step instructions outlined in this guide, you can streamline the update process and fully leverage the latest innovations in the Windows operating system. This will lead to a more efficient and secure computing experience for you. Remember, staying up to date with your
Familiarizing yourself with Update Windows and understanding how to manage your update options are key aspects of maintaining your device’s optimal performance. You’ll discover useful tools, such as Windows 10 Update Assistant, that can aid you in acquiring and installing the most recent updates effortlessly. Moreover, it’s crucial to know how to troubleshoot problems that may arise during the update process.
Throughout this article, you will uncover essential tips and strategies on how to successfully manage Windows Updates, ensuring your device remains secure, up-to-date, and performing at its best. With this knowledge, you’ll be able to take full advantage of all that Windows Update has to offer and enjoy a seamless user experience.
Understanding Microsoft Windows Update
Microsoft Windows Update is an essential service that keeps your Windows 10 and Windows 11 operating systems up-to-date with the latest security patches, features, and improvements. By regularly updating your system, you can ensure a secure and optimized experience.
When it comes to Windows updates, there are two main types: security updates and feature updates. Security updates are released to protect your system from vulnerabilities and potential threats, while feature updates bring new features and enhancements. These updates are designed to improve the overall functionality and reliability of the operating system.
Windows Update not only manages the release of these updates but also automates the process for you. You can configure your update settings to receive updates automatically, at a preferred time, or even pause updates if necessary. Windows Update will then silently scan, download, and install the updates without disrupting your computer usage.
To check for updates manually, go to Start > Settings > Windows Update, and then select Check for updates. If updates are available, you can choose to install them to keep your system up to date.
To help you keep track of update versions, Microsoft uses a naming system for its updates. For example, both Windows 10 and Windows 11 use a year and half-year format, such as 20H2, which stands for the second half of 2020. Additionally, each update also has a version number and a build number. Understanding these naming conventions can help you stay informed about the updates you’re installing.
It’s essential to maintain your Windows 10 or Windows 11 operating system with regular updates. By understanding the update types, how Windows Update works, and familiarizing yourself with Microsoft’s naming conventions, you can ensure a secure and enhanced user experience.
Guide to Updating Your Version of Windows
Updating your Windows operating system is essential for maintaining optimal performance and security. We’ll cover the essentials of updating your version of Windows, focusing on Windows 10 and Windows 11.
First, ensure you have an active internet connection and enough disk space available for the update. You can check for updates by opening the Start menu, navigating to Settings > Update & Security > Windows Update, and then selecting Check for updates. If updates are available, follow the prompts to download and install them.

Windows 10 allows you to view your update history within the Windows Update settings. This will show you the updates that have been installed and any issues that occurred during installation.
If you’re using an older version of Windows, such as Windows 7 or Windows 8.1, you can still update your operating system by downloading the Update Assistant. The Update Assistant will guide you through the process, ensuring that your system satisfies the necessary requirements before upgrading.
In some cases, you may need to activate your Windows operating system before you can receive updates. To do this, open the Start menu and go to Settings > Update & Security > Activation. You will require a valid product key or digital license to activate your version of Windows.
Once you’ve successfully updated your operating system, it’s good practice to periodically run the Check for updates process to ensure you’re always up to date.
If you’re considering upgrading from Windows 10 to Windows 11, it’s important to note that specific system requirements must be met. You can learn more about these requirements and see if your device is compatible using the PC Health Check tool. Just download and run the tool to see if your system is ready for the upgrade.
Related: Why Is My Computer Loading So Slow?
Troubleshooting Windows Update Challenges
Facing issues with Windows Updates can be frustrating, but don’t worry – there are ways to troubleshoot and resolve them. We will explore some common challenges and their solutions, so you can get your Windows system back on track.
First of all, whenever you encounter a problem with Windows Updates, it’s wise to run the Windows Update Troubleshooter. This built-in tool will detect and fix most issues automatically. To access it, follow these simple steps:
- Open Settings.
- Click on Update & Security.
- Click on Troubleshoot.
- Under the “Get up and running” section, select Windows Update.
- Click the Run the troubleshooter button.
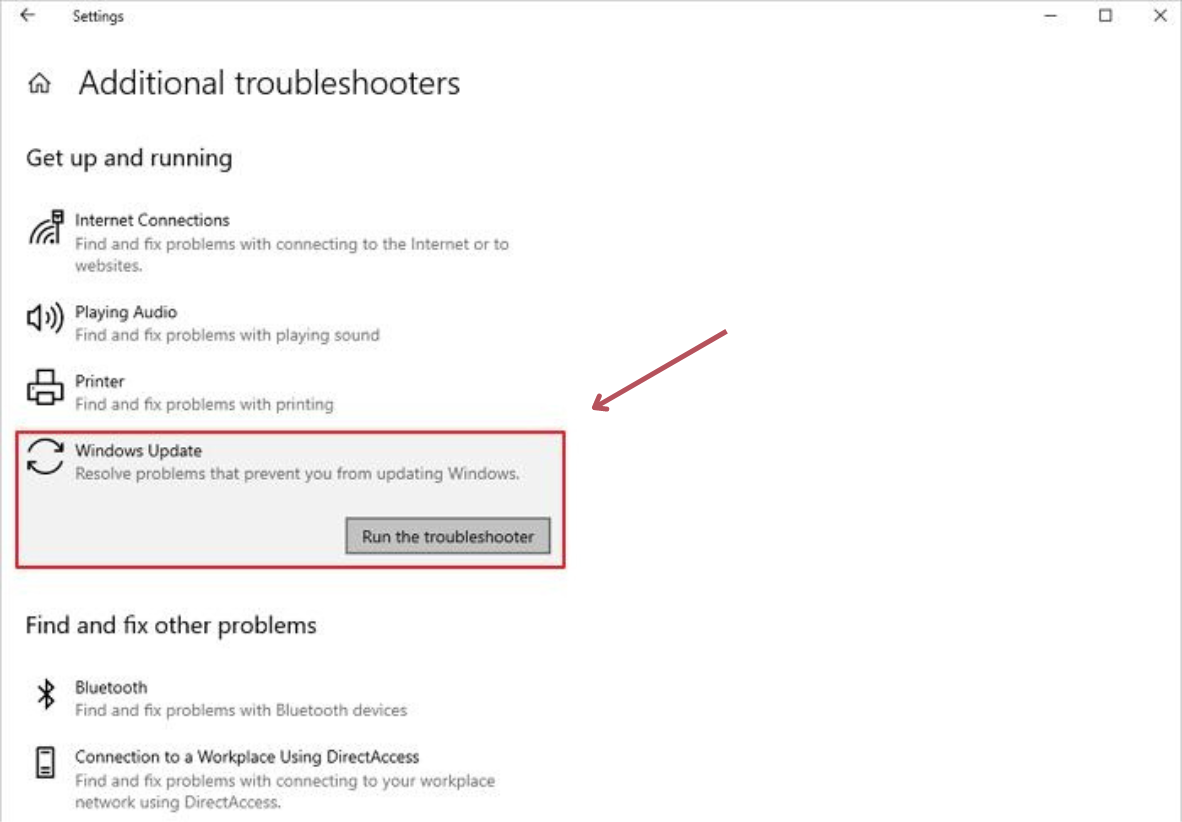
In some cases, you might receive an error code when trying to update your system. You can use these codes to search for specific solutions to the troubleshoot problems updating Windows. Keep in mind that some updates may require administrator access; if you don’t have this, you should create a local user or administrator account.
Sometimes, the issue can be resolved by resetting Windows Update components. Computerworld suggests the following steps:
- Save all work and restart your PC.
- Once the desktop appears, click Start > Settings > Windows Update.
- Click Check for updates and install any available updates.
If you still encounter difficulties, consider resetting Windows Update system files and settings using a Troubleshooter. This tool cannot be run manually, but you can check if it has been run on your device by going to Start > Settings > Update & Security > Troubleshoot > View troubleshooting history and searching for “Windows Update troubleshooter.”
By following these troubleshooting steps, you should be able to resolve most Windows Update challenges on your computer. Stay diligent and keep your system up-to-date to ensure the best performance and security for your device.
Recent and Significant Windows Updates
In recent years, Microsoft has released several major updates for Windows. The November 2019 Update brought us Windows 10, version 1909. With this update, you may have noticed improvements in performance, in addition to new features and enhanced security measures. However, the updates didn’t stop there.
Fast forward to 2022, Microsoft introduced Windows 11, version 22H2. This feature update offered a range of enhancements to the user interface, user experience, and performance, making it the most significant update for Windows at the time. It’s worth noting that after February 27, 2025, optional non-security preview releases will no longer be available for Windows 11, version 22H2.
Now let’s explore the latest updates, specifically Windows 11, version 23H2, also known as the Windows 11 2025 Update. In this release, you’ll find even more features and security improvements to elevate your Windows experience. Just as in the past, these updates are designed to keep your device running smoothly and securely.
To ensure you’re getting the most out of your Windows installation, it’s crucial that you regularly check for feature updates and install them as needed. In addition to these major updates, Microsoft also provides quality updates that focus on security patches, bug fixes, and other potential issues. By keeping your system up-to-date, you’re giving yourself the best possible experience with the Windows operating system.
Remember, if you need assistance with updating or have questions about specific features, the Microsoft Support website is a valuable resource. Staying informed and applying updates as they become available is essential to maintaining your device’s performance, security, and overall efficiency.
Considerations for Commercial and Educational Users
When planning to implement Windows updates for your commercial organization or educational institution, there are several factors you should consider. This will help you make the most of the latest features while minimizing disruption to your organization.
First, determine the edition of Windows that suits your needs. You have two main options: the Pro edition for businesses and the Education edition for schools. Both versions come with a longer support lifecycle compared to the Home edition, ensuring better stability and support for your organization.
When it comes to deploying updates across your infrastructure, you have several IT tools at your disposal:
- Windows Server Update Services (WSUS): This tool allows centralized management of updates, making it easier to track and control what is installed on your network.
- Configuration Manager (formerly SCCM) and Windows Update for Business: These tools permit control and customization of update deployment, as well as easy management of the settings for end-user devices.
- Volume Licensing Service Center (VLSC): This platform enables access to licensable products, ensuring that your organization complies with software licensing agreements.
When you’re ready to deploy updates, consider using a staged approach. This involves rolling out updates to a small group of devices before deploying to the entire organization. You can gather valuable feedback, identify potential issues, and make adjustments if necessary.
In order to keep up with the continuous innovation in Windows, it’s important to stay informed about the latest features and improvements. Subscribe to reputable sources and monitor announcements from Microsoft to ensure you have the most up-to-date information.
By considering these aspects, you can confidently manage Windows updates in your commercial or educational environment, ultimately creating a more secure and productive experience for your users.
Conclusions
Windows updates play a crucial role in maintaining the security and reliability of your computer. By installing available updates, you are ensuring the protection and stability of your system. keeping your Windows operating system up-to-date is vital for ensuring the security, reliability, and overall performance of your computer. Don’t hesitate to check for updates regularly, and install them to enjoy the latest features and improvements. Remember, a well-maintained system is a safe and efficient system.
Frequently Asked Questions
How can I fix a Windows Update error?
To fix a Windows Update error, you can start by running the built-in Windows Update Troubleshooter. Make sure your device is plugged into a power source and connected to the internet. If the issue persists, consider resetting Windows Update components or checking for driver and hardware compatibility issues.
What is the Windows Update catalog?
The Windows Update catalog is a collection of updates, drivers, and hotfixes that can be manually downloaded and installed on your computer. It’s useful for IT professionals and advanced users who want to install specific updates or troubleshoot update-related issues. You can explore the Windows Update catalog online.
Is upgrading from Windows 10 to Windows 11 free?
Yes, upgrading from Windows 10 to Windows 11 is free for eligible devices. Your device must meet the minimum hardware requirements to be eligible for a free upgrade.
How do I check for available updates?
To check for available updates, open your Windows Settings, go to Update u0026amp; Security, and then click on the u0022Check for updatesu0022 button. Your device will connect to the Windows Update service and download any available updates.
What is the latest Windows Update version?
The latest Windows Update version depends on the Windows edition you’re using. For Windows 11, you can check the latest major update on Microsoft’s support site. The Windows 10 update history is also available on the Microsoft website.
How can I use the Windows Update tool?
To use the Windows Update tool, open Windows Settings, select u0022Update u0026amp; Security,u0022 and then click on u0022Windows Update.u0022 You can check for updates, view update history, and configure advanced settings such as pausing updates and choosing when to install updates. Make sure your device is connected to the internet and plugged into a power source when updating to ensure a smooth process.