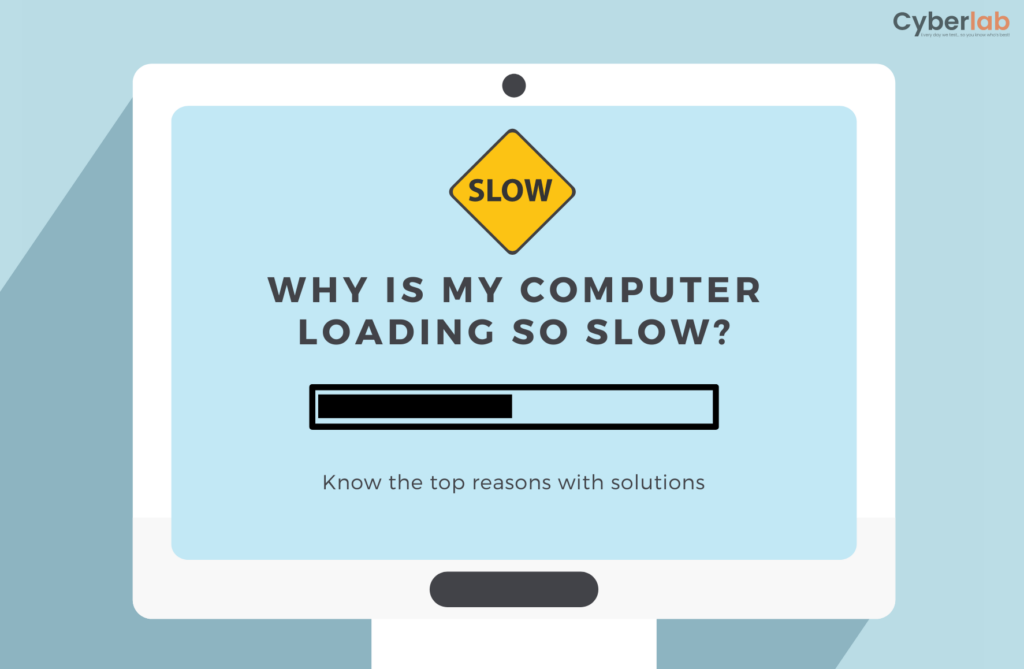Dealing with a slow and unresponsive computer can be a highly frustrating and exasperating experience that can greatly hinder your daily tasks and overall productivity. There are numerous factors that could potentially contribute to the decline in performance, such as hardware malfunctions, software bugs, and glitches among others. By actively identifying and addressing these underlying issues, you can gain a more comprehensive understanding of the problem and implement effective strategies to enhance the speed and overall efficiency of your computer system. Taking the necessary steps to troubleshoot and optimize your system can result in a smoother and more responsive computing experience, enabling you to work with increased efficiency and effectiveness.
In order to resolve the issue, it’s crucial to identify whether the root cause is hardware-related, such as outdated components or lack of sufficient memory, or software-related, such as running too many applications at once or malware infections. Additionally, storage-related reasons, like low disk space or an aging hard drive, can also contribute to slow load times. Keeping your computer well-maintained, updated and free of clutter will prevent many performance issues and keep your device running optimally.
Key Takeaways
- Identify hardware or software-related causes for a slow-loading computer
- Consider storage space and internet/network factors as potential culprits
- Regular maintenance helps improve computer performance and prevents issues
Understanding the Basics of Computer Loading
A slow computer can be frustrating, but by understanding the basics behind computer loading, you can often make improvements to your PC’s performance. There are several factors that can cause your computer to lag, some of which are easily fixable.
Firstly, your computer’s performance can be impacted by elements such as outdated software, insufficient memory, or a lack of storage space. Making sure your computer has the latest updates for Windows and device drivers is an essential first step in improving computer speed. Additionally, installing more RAM or adding an external hard drive can also boost your computer’s performance.
Another key aspect of computer lag is the number of running applications. When you have multiple programs open simultaneously, your computer’s resources can become strained, leading to slow loading times. To remedy this, make sure you close any unnecessary applications, especially when running resource-intensive tasks.
Slow PC startup can be caused by many startup programs attempting to launch simultaneously. To fix this, disable unnecessary startup programs and ensure you only have essential applications loading when your computer boots up.
Finally, remember that your computer’s performance can be affected by the state of its hardware. Dust and accumulated dirt can impact the efficiency of your computer’s cooling system, leading to overheating and reduced performance. Regularly cleaning the internals of your computer can help maintain optimal performance.
By keeping your computer updated, managing your applications, and maintaining your hardware, you can improve your computer’s loading times and enjoy a smoother experience.
Hardware-Related Causes
Insufficient RAM and Hard Drive Issues
Insufficient RAM and hard drive speed can negatively impact your computer’s performance. When you don’t have enough RAM, your computer may struggle to handle multiple tasks or applications at once, leading to slowdowns. Upgrading your RAM could help resolve this issue. Similarly, consider upgrading to a faster hard drive, like an SSD, to boost your computer’s overall speed.
Overheating and Performance
Your computer’s performance can also be affected by overheating. When your computer’s internal components get too hot, they may become less efficient or even damaged. Ensure adequate airflow around your computer and make sure cooling systems, such as fans and heatsinks, are functional. Regularly cleaning dust and debris from these components can also help prevent overheating.
CPU Usage and Background Processes
High CPU usage can cause your computer to slow down, especially if multiple background processes are running simultaneously. To check CPU usage, you can use the Task Manager in Windows or Activity Monitor on macOS. Identify any non-essential background processes and consider disabling or closing them to free up CPU resources.
By addressing these hardware-related issues, you can work towards improving the speed and performance of your computer. Keep an eye on RAM capacity, hard drive speed, overheating, and CPU usage to prevent slowdowns and maintain optimal performance.
Software-Related Slowdowns
Operating System and Driver Aspects
Outdated operating systems and drivers can adversely affect your computer’s performance. Keeping your Operating system updates and drivers current allows your PC to run smoothly. Conversely, outdated drivers can lead to compatibility issues, which may slow down your computer. Additionally, some computer slowdowns are tied to BIOS settings. Adjusting settings like Fast Boot can help improve startup times.
Application Conflicts and Compatibility
Many software compatibility issues can slow down your computer. Running multiple applications can consume System resources and cause your computer to perform poorly. To avoid this situation, close unnecessary applications and prioritize the tasks at hand. It is also essential to update your software, as outdated programs may be incompatible with newer operating systems.
Effect of Memory Leaks and Unwanted Programs
Memory leaks in software applications can lead to decreased PC performance. As software consumes more memory than intended, it can cause Excessive multitasking and poor performance. Monitoring your PC for memory leaks and terminating processes, when possible, can help improve performance.
Unwanted programs, especially those running at startup, can also contribute to slow computer performance. Disabling Unnecessary startup programs can free system resources, allowing your PC to run more efficiently.
In addition, be cautious about malware infections, as they can negatively impact your computer’s performance. Running an Antivirus scanning or a Malwarebytes scan can help detect and eliminate threats, thus improving your PC’s performance.
Another contributing factor to slow computer performance is a fragmented drive. Regularly defragmenting your drive or switching to an SSD (if you are using an HDD) can help improve performance. Additionally, adjusting Virtual memory settings and cleaning up junk files or old software can further optimize your computer’s performance. Finally, you can also consider a clean reinstall of your operating system if you continue to experience slow performance.
Storage-Related Reasons
The Role of Insufficient Storage
Insufficient storage can be a significant cause of slow computer performance. As your hard drive fills up with files, your system has less space to work with, slowing down various processes. The lack of storage can also affect system restore points, which are essential for repairing your PC in case of system failures. To avoid this issue, regularly monitor your hard drive space and consider upgrading to a larger storage capacity if necessary.
Junk Files and their Impact
Junk files such as temp files, cache files, and leftovers from software installations can accumulate over time, taking up valuable storage space on your hard drive. These unnecessary files can slow down your computer’s performance by causing increased hard disk access times and interfering with efficient file management. Perform regular PC cleanup using disk cleanup tools to remove unnecessary junk files.
Importance of Regular Disk Cleanup
Regular disk cleanup helps improve your computer’s performance in several ways. By freeing up storage space, you provide your system with more room to operate efficiently. Disk cleanup can also help with disk defragmentation, which realigns fragmented files on your hard drive, allowing for faster file access. In addition, regular cleanups help maintain the optimal functionality of your computer by removing outdated or redundant system files. By making disk cleanup a part of your routine computer maintenance, you can ensure a smoother, more efficient computing experience.
Remember to use PC cleanup tools and follow these storage-related recommendations to prevent your computer from loading slowly due to storage-related issues.
Internet and Network Related Factors
Browser Cache and Its Influence
Your browser cache stores temporary data, such as images and web pages, to load these elements faster when you visit websites again. While it can save time, an overloaded cache can also cause your computer to slow down. Regularly clearing your browser cache ensures that your browser runs more efficiently and provides an optimal browsing experience.
Too Many Open Tabs and their Consequences
In today’s fast-paced browsing environment, it’s common to have multiple tabs open at once. However, keeping too many tabs open can consume a significant amount of your computer’s resources and slow down your browsing experience. Each open tab uses more memory and processing power, so closing the ones you’re not actively using can help improve your computer’s performance.
Significance of Internet Speed
Your internet speed plays a crucial role in how fast your computer loads web pages and downloads files. A slow internet connection can hinder your browsing experience, and downloading large files or streaming video can put more pressure on it. Test your internet speed to see if you’re getting the advertised speed from your internet service provider. If your speed doesn’t match, consider contacting your ISP or upgrading your plan.
In addition to these factors, other variables like Windows updates and application conflicts can affect your computer’s performance. Ensuring that your computer is up-to-date with the latest software updates and managing application usage can significantly improve your overall browsing experience.
Maintenance is Key
Why Regular Maintenance Matters
Regular computer maintenance is essential to keep your system running smoothly. By performing routine tasks such as cache clearing and system optimization, you can prevent slowdowns and even extend the life of your computer. When you regularly maintain your computer, it helps you avoid potential issues, such as virus infections and system configuration errors.
Automating System Optimization
To simplify the maintenance process, consider automating system optimization tasks. Tools like disk cleanup utilities or antivirus software often have scheduling features that allow you to set up automatic scans and clean-ups. These tools will help ensure that your computer stays in top condition, even if you forget to perform manual maintenance.
- Disk cleanup utilities will help identify and remove unnecessary files from your hard drive, freeing up space and boosting performance.
- Antivirus software with scheduled scans will help protect your computer from malware and other threats.
Understanding the Need for Regular Updates
One significant aspect of computer maintenance is ensuring that your system is always up-to-date. Regularly updating your software, such as your operating system and applications, helps address potential security vulnerabilities and improve overall performance. Make a habit of checking for and installing updates as soon as they become available.
In conclusion, maintaining your computer through regular optimization, cache clearing, and software updates is critical for enhancing its performance and safeguarding it from potential threats. By incorporating automated tools and staying vigilant with updates, you can ensure that your computer remains reliable and efficient for years to come.
Frequently Asked Questions
Why is my PC suddenly running slow?
There could be several reasons for your PC to slow down suddenly. Some possible causes include virus or malware infections, outdated software, hardware issues, or a cluttered hard drive. Running multiple applications at once can also affect your computer’s speed. It’s essential to identify the root cause and address it to restore your PC’s performance.
What can I do to speed up my slow laptop?
To speed up a slow laptop, try the following steps:
- Close unnecessary applications and background processes.
- Update your operating system, drivers, and software.
- Perform regular disk cleanups to remove temporary files and unused data.
- Defragment your hard drive.
- Install additional RAM or upgrade to a faster storage device, like an SSD.
- Adjust your power settings for optimal performance.
- Scan for malware and viruses, and remove any found infections.
For more tips, visit this support article from Microsoft.
How can I troubleshoot a slow computer?
To troubleshoot a slow computer, follow these steps:
- Check your computer’s resource usage with Task Manager.
- Identify and close high-resource-consuming applications.
- Update your drivers and software.
- Scan your computer for viruses and malware.
- Free up disk space and defragment your hard drive.
- Check for hardware issues, such as overheating or failing components.
- Consider upgrading older hardware to improve performance.
You can find more information on how to troubleshoot a slow computer here.
What causes a computer to slow down over time?
Computers may slow down over time due to:
- Accumulation of temporary files, cache, and unused data.
- Fragmentation of the hard drive.
- Outdated software and drivers.
- Insufficient system resources, such as RAM or CPU, to handle newer applications or system updates.
- Hardware deterioration, such as overheating and wearing out of components.
- Virus or malware infections.
Addressing these issues can help improve your computer’s speed and longevity.
Are there any tools to identify what’s slowing down my PC?
Yes, various tools are available to identify what’s slowing down your PC. Windows Task Manager is a built-in tool that allows you to monitor resource usage and identify problematic applications or processes. Third-party tools like Spyzooka or CCleaner can also help you clean up your PC, optimize settings, and improve overall performance. Make sure to use reliable and reputable apps for diagnostics and optimization.
How can I improve my computer’s performance on Windows 11?
To improve your computer’s performance on Windows 11, try these tips:
- Install the latest updates and drivers.
- Limit the number of apps running at startup.
- Adjust your power settings for better performance.
- Optimize your hard drive by cleaning up temporary files and defragmenting.
- Configure Windows 11 visual effects for optimal performance.
- Check for malware and viruses, and remove them if found.
- Upgrade your hardware if necessary, such as adding more RAM or switching to an SSD.
For more information on improving Windows 11 performance, visit this Microsoft support article.