I have recently been given the important task of regularly evaluating a significant number of software applications to ensure they meet the required quality standards and are functioning as intended. This responsibility involves carrying out comprehensive assessments of the performance and functionality of each application to maintain high-quality standards and ensure seamless operation.
A LOT of software.
Literally hundreds, maybe even thousands, of programs both for my professional work and because I really like playing with computers.
But installing and then uninstalling hundreds of programs on a single computer can cause unintended consequences. I really don’t like having a cluttered PC, and doing all that software testing is a good way to cause a lot of clutter.
Fortunately there is a way to run two (or even more) completely different operating systems on your computer at the same time using a technology called “virtualization”.
Virtualization technology basically ‘tricks’ your computer into running a whole operating system as if it were just another a program on your computer. But instead of the operating system talking directly to your compute hardware, the operating system talks to the virtualization software, which then translates those commands into something that can be used by your computer without interrupting your currently running operating system.
This is really useful testing software programs, or for testing new operating systems without having to install a new hard drive on your computer or overwrite your current operating system.
There are many different virtualization programs, and some of them can be quite expensive. But as luck would have it, one of the best virtualization programs, VirtualBox, is completely free.
To use Virtualbox, download and install it from the VirtualBox website. It’ll ask permission to install several specialize device drivers, be sure to allow this.
You’ll also need a CD or ISO file of the operating system you want to install, and several gigabytes of free disk space to hold the new operating system.
In Virtualbox, press the New button to start the operating system install process. You’ll need to point Virtualbox to the installation CD or file and then let Virtualbox know what operating system you’re installing by selecting it from the list shown. For most operating systems you can leave the rest to the defaults Virtualbox provides.
Virtualbox will then run the operating system install process just like if you were installing on a new computer. From this point on, it’s just like using another computer, except its running on top of you current operating system.
Virtualbox has a lot of more advanced features like snapshots and shared folders, but that’s a tutorial for another time.
Having a hard time with just one operating system? ZookaWare computer techs are here 24/7 to help with any computer problems with remote technical support.
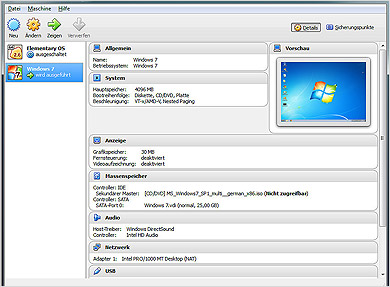
thank you for your helpful information.