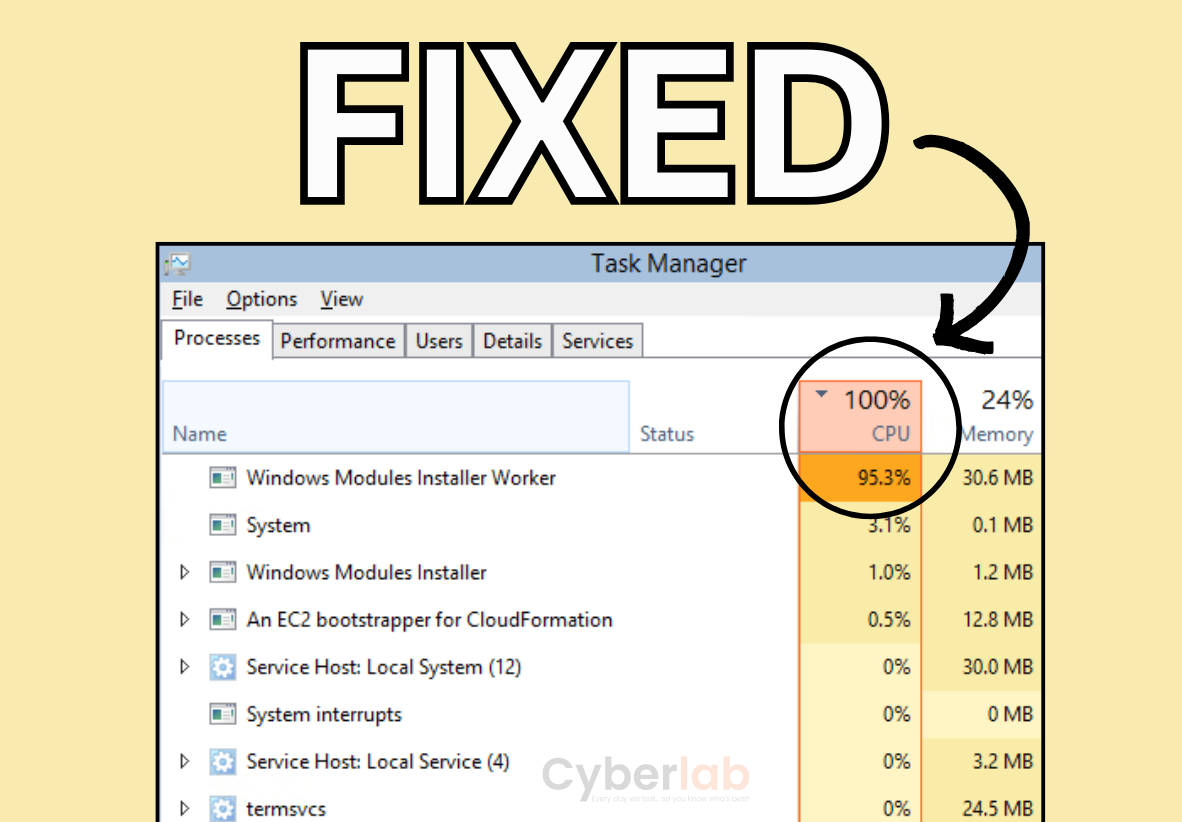Absolutely! I am extremely delighted and eager to assist you in expanding the content you have provided. Your request for a content extension is greatly appreciated. Please feel free to share the content with me, and I will promptly begin the process of enhancing it to offer you a more detailed and comprehensive information. Thank you for reaching out for my assistance!
Is your computer running slower than usual and causing you frustration? If you are experiencing performance issues, it may be helpful to check your CPU usage to understand what’s happening under the hood. By monitoring your CPU usage, you can potentially identify the reasons behind your computer lagging and take steps to troubleshoot the issues. With the right knowledge and tools at your disposal, you can optimize your device’s performance and ensure smooth operation. Your computer will thank you for the care and attention you provide!
It is essential to keep an eye on your computer’s CPU usage as it can provide valuable insights into the factors affecting its speed and efficiency. By regularly monitoring your CPU usage, you can stay proactive in addressing any performance issues that may arise, ultimately leading to a
Is the Windows Modules Installer Worker constantly eating up your CPU resources?
Is your PC running slow or even stuck?
You’re not alone. Many users face these frustrating issues. Here’s how to fix “Windows Modules Installer Worker – High CPU Usage” and restore your PC’s performance to its optimal state.
Troubleshooting high CPU usage involves strategies from basic checks and service restarts to advanced system scans for integrity violations. Implementing remedies can optimize system performance and reduce CPU stress. Since the process is tied to Windows Update, it’s common for it to be active after new updates or while processing update changes.
In this article, we’ll explore effective solutions to manage and reduce the high CPU usage caused by the Windows Modules Installer Worker.
Key Takeaway
- The Windows Modules Installer Worker is integral for Windows updates.
- High CPU usage by the process can be remedied by several methods.
- Proper troubleshooting can optimize system performance and lower CPU stress.
What is Windows Modules Installer Worker?
The Windows Modules Installer Worker is a critical system component integral to the maintenance and update process of a Windows operating system. It ensures the installation and modification of Windows updates and system components.
Windows Modules Installer Worker, commonly referred to as TiWorker.exe, is a system process that enables the installation, modification, and removal of Windows updates and optional system components. Its primary role is to prepare the system for updates by checking for and installing any available updates from Microsoft. This process is automatic and runs in the background to keep the system secure and up-to-date with the latest features and patches.
Impact on System Performance
During its operation, the Windows Modules Installer Worker can have a noticeable impact on system performance. It often requires high CPU usage, which means it uses a significant portion of the computer’s processing power. This usage is most apparent when updates are being installed or when the service is scanning for updates. Users may experience slowdowns or reduced responsiveness in other applications during these times. However, once the process completes its task, the CPU usage should return to normal levels. If the high CPU usage persists, steps may need to be taken to troubleshoot and resolve the issue, such as stopping certain services or running system scans.
Troubleshooting High CPU Usage
When addressing high CPU usage caused by the Windows Modules Installer Worker, it’s pivotal to ensure that system updates are properly installed, troubleshooting features are leveraged, and unnecessary startup services are limited.
Checking for Updates
One should firstly verify that all Windows updates are current. To do this, navigate to Settings > Update & Security > Windows Update and select Check for updates. Ensuring the system is up to date may resolve high CPU usage issues.
Running the Windows Update Troubleshooter
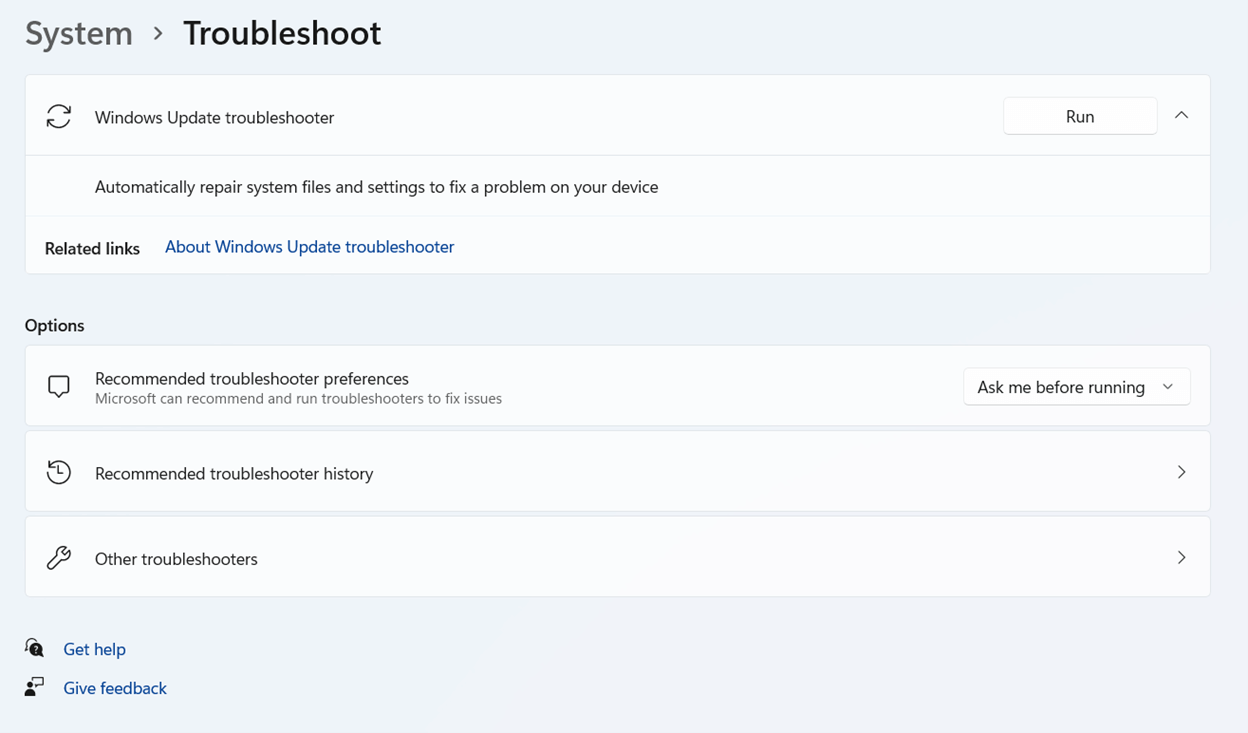
Windows offers a built-in Update Troubleshooter that can automatically identify and rectify issues related to Windows Update. This can be activated by going to Settings > Update & Security > Troubleshoot > Additional troubleshooters and selecting Windows Update before clicking on Run the troubleshooter.
Performing a Clean Boot
Performing a clean boot can help isolate the cause behind excessive CPU usage. This involves starting Windows with a minimal set of drivers and startup programs. To initiate a clean boot, type msconfig in the search box, select System Configuration, navigate to the Services tab, and check Hide all Microsoft services before disabling the remaining services. One should then open the Task Manager and disable all startup items before restarting the PC.
Optimizations and Solutions
To mitigate high CPU usage by the Windows Modules Installer Worker, it is essential to apply specific configurations and manual interventions. These optimizations ensure that the system remains responsive and stable during updates.
Configuring Windows Update Settings
One can reduce the impact of Windows Modules Installer Worker on system resources by adjusting the Windows Update settings. Navigate to ‘Update & Security’ in the Settings menu and select ‘Advanced options’. Here, users have the choice to defer updates for a certain period, thereby controlling when the system checks and installs updates. This can lead to more predictable CPU usage patterns.
Disabling the Windows Modules Installer Worker Temporarily
If the CPU usage is excessive and immediate action is required, disabling the Windows Modules Installer Worker might provide a temporary solution. Launch the ‘Services’ application and locate the ‘Windows Modules Installer’ service. Setting its Startup Type to ‘Manual’ prevents the service from running automatically. Remember to revert this change to allow future updates.
Manual Update Installation
Instead of relying on automatic updates, users may choose to manually install updates. This requires regularly checking for updates via the ‘Windows Update’ section and installing them at a convenient time. This controlled approach can prevent unexpected spikes in CPU usage as the user decides when the Windows Modules Installer Worker operates.
By applying these targeted solutions, one can often significantly alleviate the high CPU load caused by the Windows Modules Installer Worker.
Frequently Asked Questions
Why does Windows Modules installer Worker use so much disk?
This process may consume high disk space due to ongoing Windows updates or system processes that require considerable disk usage to download and install updates. Disk usage may be managed by cleaning up the Windows update cache or temporarily disabling certain update services.
Is it OK to stop Windows Modules installer Worker?
If you need to perform a task but the Windows Modules Installer Worker process is consuming so much CPU that your PC becomes unresponsive, you can temporarily end the process. However, we only recommend doing this if it’s absolutely necessary.
Why is my laptop at 100% disk usage?
A disk at 100% usage in Windows 10 can result from errors caused by malware, corruption, power issues, physical damage, or other reasons. These errors can lead to data loss, so they should be addressed immediately. Windows 10 typically prompts you if it detects a hard disk problem.
Why is Windows Update using so much CPU?
Generally, high CPU usage during Windows updates is caused by several factors: too many actively running background applications, insufficient RAM, a corrupted Windows update process, virus infections, and other issues.
What causes the Windows Modules Installer Worker to frequently engage and utilize high CPU resources?
The Windows Modules Installer Worker is designed to run in the background and frequently engages to search for and install Windows updates. High CPU usage can occur when there are extensive updates or when the service is assessing the current status of the system’s updates.