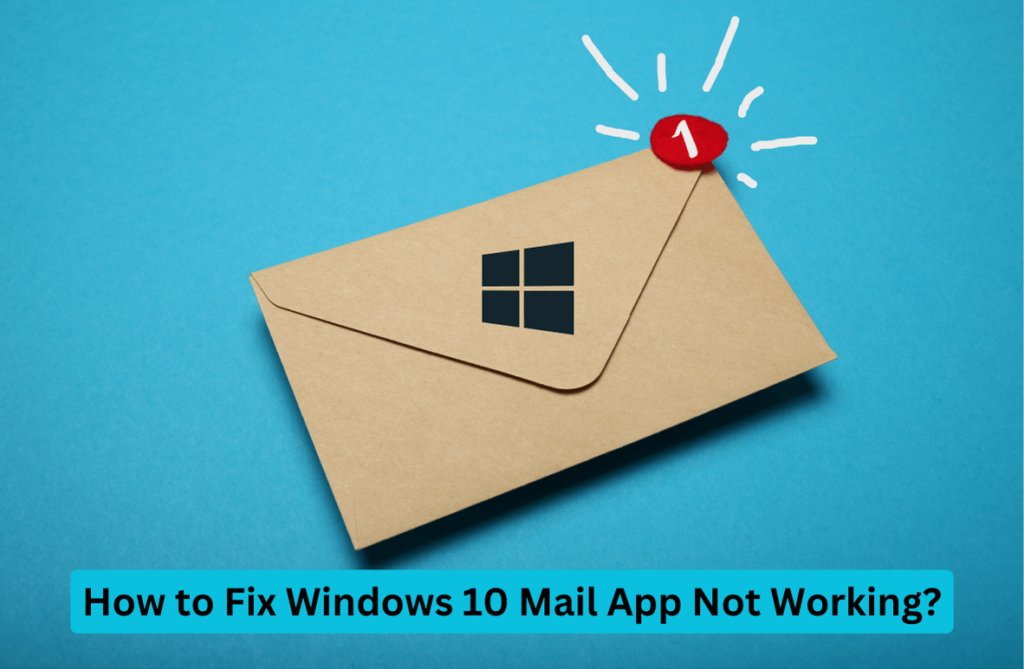If you happen to encounter any challenges while utilizing the Windows 10 Mail app, rest assured that there are numerous solutions available to assist you in overcoming any issues that may arise. The Mail app is an essential tool for streamlining email management, but occasional technical difficulties can disrupt your workflow. By exploring and applying various troubleshooting techniques, you can take a proactive approach to resolving issues and improving the organization of your email system. This proactive approach will not only help you regain control over your email management but also boost your efficiency and productivity in the long run. It is important to stay informed about the latest updates and features of the Windows 10 Mail app to ensure that you are utilizing it to its full potential. Additionally, reaching out to online forums and support communities can provide valuable insights and guidance from other users who may have encountered similar issues. Remember that patience and persistence are key when troubleshooting
Why is the Mail app giving you trouble in the first place? Various factors can contribute to these issues, such as outdated software, misconfigured settings, conflicts with other applications, or even temporary errors. The good news is that there are simple steps that can quickly resolve many of these problems.
This guide walks you through step-by-step solutions to fix common problems with the Windows 10 Mail app. So, without further ado, let’s explore those troubleshooting issues and improve your Windows 10 Mail app.
Part 1: Basic Troubleshooting Steps
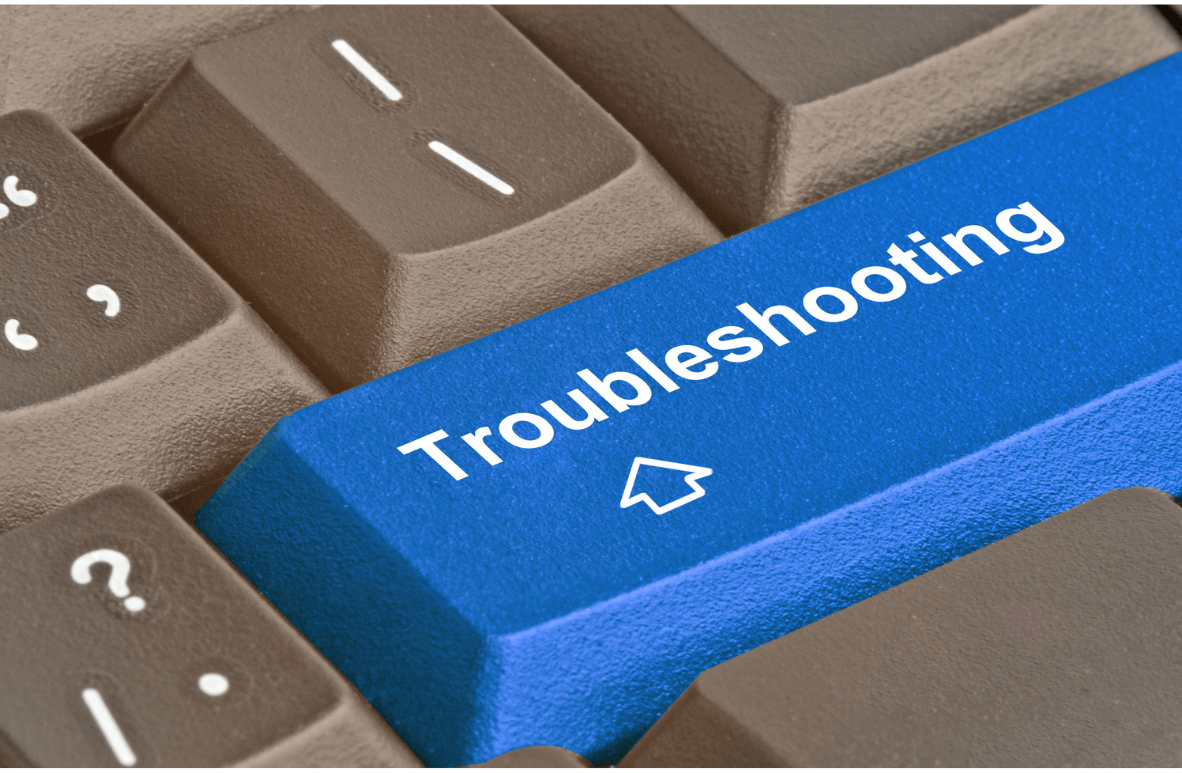
- Check Internet Connection
Before troubleshooting the Mail app, verifying that your device is connected to a stable and reliable internet connection is essential. Poor connectivity can cause syncing issues and prevent the Mail app from functioning correctly.
- Restart the Mail App
Sometimes, the Mail app may encounter temporary glitches that restarting can resolve. To do this, close the Mail app completely and relaunch it from the Start menu or taskbar.
- Restart the Computer
If restarting the Mail app didn’t resolve the issue, try restarting your computer. This will help refresh the software and eliminate any temporary glitches affecting the Mail app.
Part 2: How can You Fix Windows 10 Mail App in Easy Steps?
If the issue persists after doing a restart and checking connectivity, here are easy steps you can take to fix common problems. These steps will help get the Mail app back up and running smoothly.
1. Update the Mail App
Keeping your Mail app up to date is crucial for optimal performance. Here are the steps on how you can update the Mail App:
- Open the Microsoft Store app on your computer.
- Click on the three-dot menu icon and select “Downloads and updates.”
- Check for updates and install any available updates for the Mail app.
2. Run the Windows Store Apps Troubleshooter
If you encounter persistent issues with the Mail app, run the Windows Store Apps Troubleshooter. It will help identify and resolve the problems. Here are the steps to follow:
- Open the Settings app by pressing the Windows key + I.
- Go to “Update & Security” and select “Troubleshoot” from the left-hand menu.
- Scroll down and click on “Windows Store Apps” troubleshooter.
- Follow the on-screen instructions to run the troubleshooter and fix any issues with the Mail app.
3. Turn Off Location for Mail & Calendar
Sometimes, enabling location access for the Mail and Calendar apps can cause conflicts. So turn it off and check if it fixes the Windows 10 Mail App. To turn off the location for mail and calendar, follow these instructions:
- Open the Settings app.
- Go to “Privacy” and select “Location” from the left-hand menu.
- Scroll down and find the “Mail and Calendar” app.
- Toggle off the switch to turn off location access for the Mail app.
4. Allow Mail to Access the Calendar
Ensure that the Mail app has the necessary permissions to access your calendar. In the Privacy settings, select “Calendar” and toggle on the switch for “Let apps access my calendar.”
5. Disable and Re-enable Sync Settings
If your Mail app is not syncing correctly, disabling and re-enabling sync settings can help resolve the issue.
- Open the Settings app.
- Go to “Accounts” and select “Sync your settings” from the left-hand menu.
- Toggle off the switch for “Sync settings.”
- Wait for a few seconds and then toggle on the switch again.
6. Change Your Location
Verify that your location is correctly set in the Region settings of the Settings app. Because If you select the wrong location, the Mail app might have trouble syncing. Here are steps to change the location:
- Open the Settings app.
- Go to “Time & Language” and select “Region” from the left-hand menu.
- Make sure your country or region is correctly selected.
7. Run an SFC Scan
Running a System File Checker (SFC) scan can help repair corrupt system files affecting the Mail app.
- Open the Command Prompt as an administrator.
- Type the command “sfc /scannow” and press Enter.
- Wait for the scan to complete and repair any system file issues.
8. Allow Mail to Communicate Through Windows Defender Firewall
To enable the Mail app to communicate through the Windows Defender Firewall, follow these steps:
- Open the Control Panel on your Windows 10 computer.
- Navigate to the “System and Security” section.
- Click on “Windows Defender Firewall.”
- On the left-hand side, select “Allow an app or feature through Windows Defender Firewall.”
- Click on the “Change settings” button, if necessary.
- Scroll through the list of apps and features until you find “Mail and Calendar.”
- Ensure that the checkbox next to “Mail and Calendar” is checked.
- Click “OK” to save the changes.
9. Clear Microsoft Store Cache
Clearing the cache of the Microsoft Store can often resolve issues related to app downloads and updates, including problems with the Windows 10 Mail app. Follow these easy steps to clear the cache:
- Press the Windows key + R to open the Run dialog box.
- Type “wsreset.exe” (without quotes) and press Enter.
- Wait for the process to complete, and the Microsoft Store cache will be cleared.
10. Reset the Mail App
You can reset the Mail app to its default settings if all else fails.
- Open the Settings app.
- Go to “Apps” and select “Apps & Features” from the left-hand menu.
- Find the Mail app and click on it.
- Click on the “Advanced options” link.
- Click the “Reset” button to reset the Mail app to its default settings.
11. Uninstall and Reinstall the Mail App
As a last resort, you can uninstall and reinstall the Mail app. Open the Windows 10 Settings app, go to “Apps & features,” find the Mail app, and click on “Uninstall.” Then, open the Microsoft Store, search for “Mail,” and reinstall the “Mail and Calendar” app.
Final Verdict
The Windows 10 Mail app is a powerful tool for managing emails. Like any other tool, it can encounter issues from time to time. Following the above steps, you can resolve common problems with the Mail app and restore its functionality. Remember to start with basic troubleshooting steps and gradually move towards more advanced solutions if needed.